
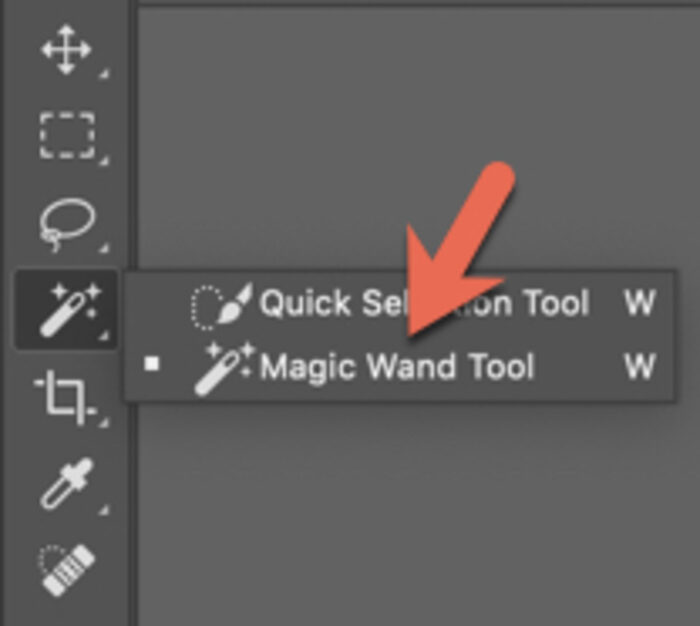
If you only want to choose the exact value of tones that you have clicked on, you can select 0 for the Tolerance value.Ĭontiguous chooses whether the selected pixels are next to one another. The default is set at 32, but you can go as high as 255.įor example, if you choose a value of 50, it means that Photoshop will select luminance values 50 shades brighter and darker than the area you clicked on.Ĭhange this selection to 100, and it will double that amount. The higher the number, the higher the range of luminance values that will be included in the selection. The Tolerance increases or decreases the sensitivity in the luminance values of a given color. You can use the Options bar to refine further how Photoshop looks for those pixels. Photoshop will match the pixels with pixels from another part of the image determined to be a match. Instead of looking for distinct borders, the Magic Wand tool searches the canvas for similar hues to make up its selection.Ĭlick on a part of your image with the Magic Wand tool. Unlike the Quick Selection tool, it selects pixels based on similarities in the color and tone in an image. This is very useful for product photography or e-commerce shots. You can also swap out the background in a photo without moving or altering the subject of the image. It doesn’t work as well, for example, on an image with a distinct gradient or blurry features. It’s most used often to select solid backgrounds and color areas. It allows you to quickly select areas of your images and make independent edits to it. The four shapes found to the left of the same option bar allow you to adjust your selection but after you've used the first option (New Selection) Photoshop will automatically select the second (Add To Selection) as you'll want to keep adding parts of the image until all you want selected has running ants around it.The Magic Wand tool is a selection tool. Leave it unticked and it will just make the selection on the layer you have selected. Untick Contiguous and both shapes now become part of the selection when we click on the left shape.Īnti-alias helps smooth out the selection and by ticking Sample All Layers you are telling Photoshop you want it to include all of the layers in your document within the selection. We want to select both black areas so we select the Magic Wand tool and click on the one on the left but as Contiguous is ticked, Photoshop only selects the shape on the left as the white pixels in the centre are stopping the right black shape becoming part of the selection. There are two black sections separated by a white line. To explain this, take a look at our shape.

(Tolerance adjusted)Ĭontiguous is automatically selected by Photoshop but this option stops any pixels that fall into the tolerance range you've chosen getting selected if they have a pixel in between them that doesn't fall in to the range. So if you type 100 Photoshop will select any pixels which are up to 100 shades lighter and down to pixels which are 100 shades darker.Ībove: 'Broken' selection before any adjustments made.Ībove: The same image with the selection complete. The tolerance tells Photoshop how many pixels it needs to select that are the same colour as what you have clicked on and the shades which are darker or lighter by whatever number you've typed in the Tolerance box.


 0 kommentar(er)
0 kommentar(er)
